In this Oracle APEX Tutorial post, We will explore about the transparent login page with avatar in Oracle APEX.
Most of the time we see a normal apex login page but it is the time to change simple oracle apex login page to transparent oracle apex login page.
As you can see in the above image, this amazing transparent login page in Oracle APEX.
Let's Start and follow the below steps
Transparent Login Page with Avatar in Oracle APEX
Step 1. Go to your application shared components and click on Templates Link the below screenshot will help you out.
Step 2:- After Click on templates and type login in the search section after that, you find two templates one is a LOGIN PAGE and the second one is LOGIN REGION. The below screenshot will help you out.
Step 3:-Now copy the login region template with click on the copy icon and save with new name the below screenshot will help you out.
<img src="#APP_IMAGES#avatar.png" alt="avatar" class="avatar">
Download Avatar Image:-https://apex.oracle.com/pls/apex/javainhand/r/69649/files/static/v7/avatar.png
Download Background Image URL:-https://cdn.pixabay.com/photo/2017/01/03/09/11/sports-hall-1948912_960_720.jpg
body{
margin: 0;
padding: 0;
background:url(pass image url which you want to set in background);
background-size: cover;
background-position: center;
font-family: sans-serif;
}
.login-box{
background: rgba(0, 0, 0, 0.5);
color: #fff;
}
h1 {
text-align: center !important;
font-size: 22px !important;
color: #fff !important;
}
.login-box p{
color: #fff;
font-weight: bold;
}
#rem{
color: #fff;
font-weight: bold;
}
#P9999_USERNAME, #P9999_PASSWORD
{
border: none !important;
border-bottom: 1px solid #fff !important;
background: transparent !important;
outline: none !important;
height: 40px !important;
color: #fff!important;
font-size: 16px;
}
#login
{
border: none;
outline: none;
height: 44px;
background: #1c8adb;
color: #fff;
font-size: 18px;
border-radius: 20px;
}
#login:hover
{
cursor: pointer;
background: #39dc79;
color: #000;
}
.t-Form-checkboxLabel, .t-Form-inputContainer .checkbox_group label, .t-Form-inputContainer .radio_group label, .t-Form-label, .t-Form-radioLabel {
color: #fafaf8;
}
.avatar{
width: 100px;
height: 100px;
border-radius: 50%;
position: absolute;
top: -50px;
left: calc(50% - 50px);
}
.apex-item-icon {
color: black;
}
::placeholder {
color: white !important;
opacity: 2 !important;
}
:-ms-input-placeholder {
color: white !important;
}
::-ms-input-placeholder {
color: white !important;
}
If you like this post please like share and subscribe to my youtube channel.
(Link):-https://www.youtube.com/channel/UCZa0SWr7cZRP4C7QjI0qQEw
Reference:-
https://www.youtube.com/watch?v=-RbkNcDwKbc





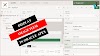

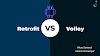
0 Comments
If you have any doubts, Please let me know